CentOS7をインストールしてみる
仮想環境を準備したら今度はosのインストールです。
まずはisoをダウンロード
http://www.centos.org/download/
4GBなので結構時間がかかりますね。
VMWare Playerの仮想マシン設定の編集をクリックします。
 1枚目
1枚目
isoを設定しOKをクリック。
そして、仮想マシンの再生をクリック。
いよいよOSインストールの開始です。
一番上です。
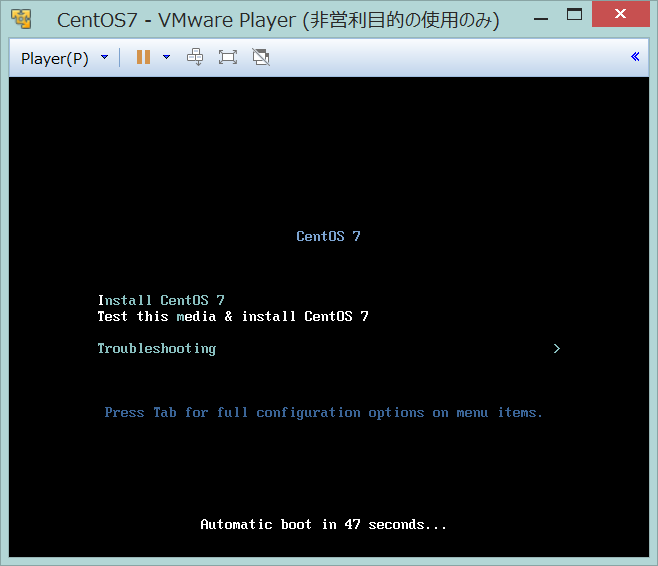
2枚目
インストーラが動き始めて
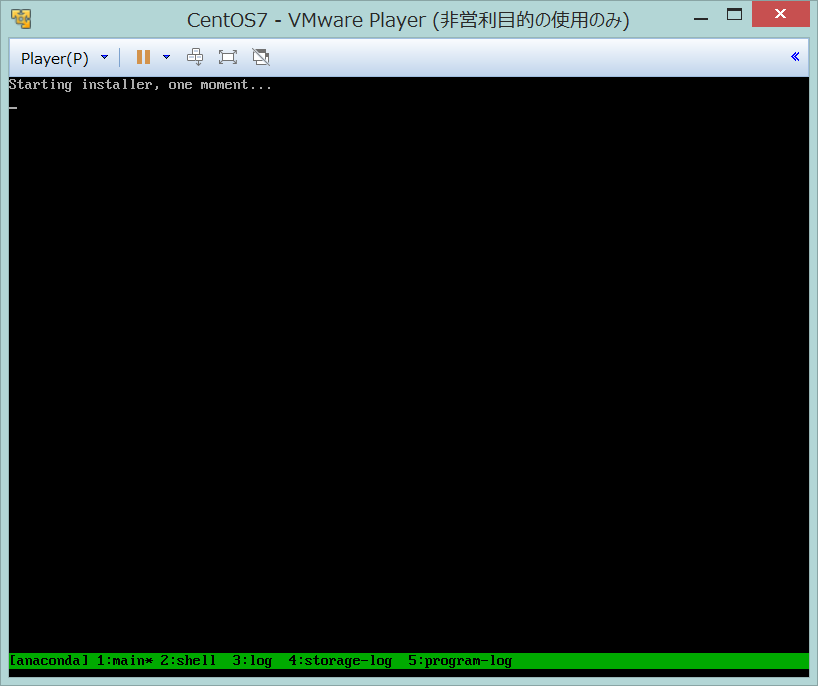
3枚目
日本語にしてやって
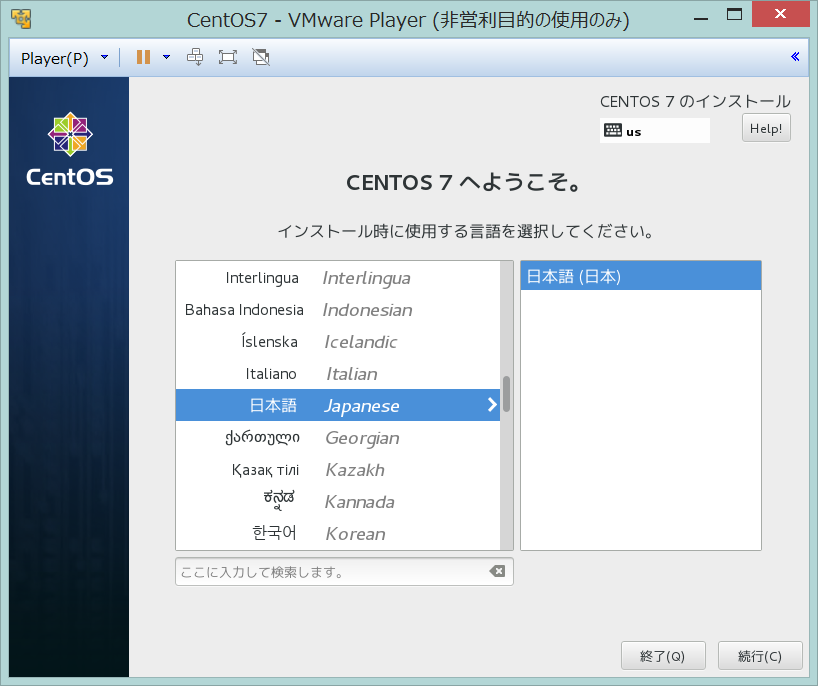
4枚目
インストール先はデフォルトでいきます。
KDUMPは無効にしましょう。
ネットワークの設定とソフトウェアの選択をしてやりましょう。
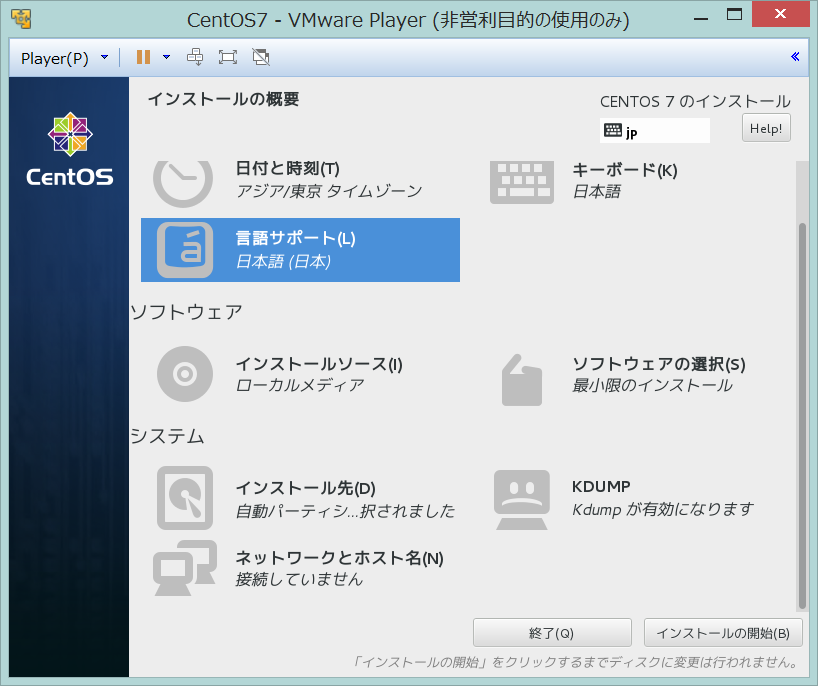
5枚目
ネットワークの設定画面。
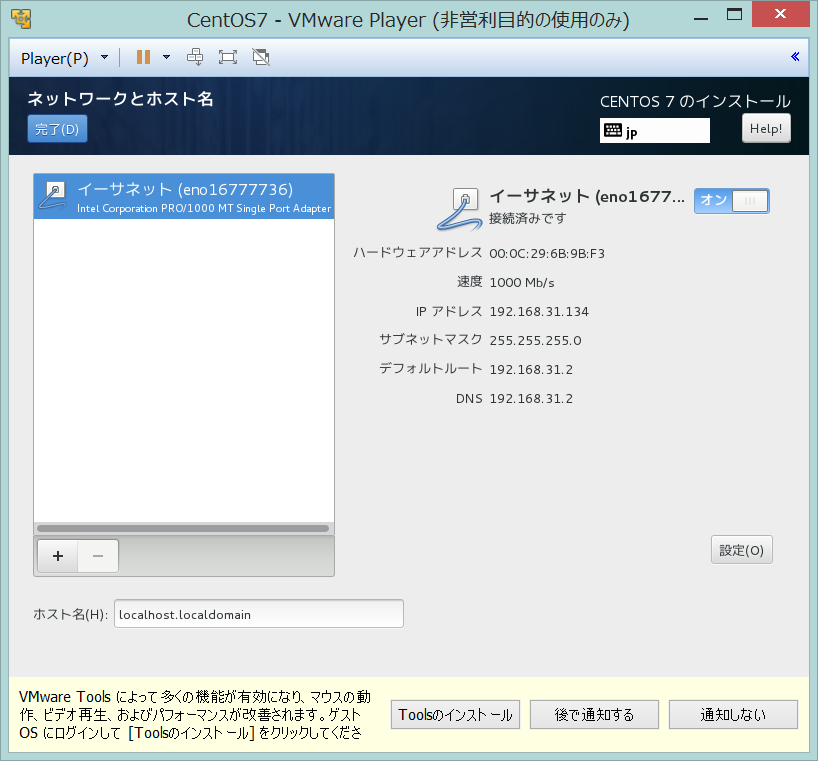
6枚目
ソフトウェアの選択をしてやりましょう。
標準でミニマム構成となっています。
ミニマムだとデスクトップが出てこないので今回はGnome Desktopを選択しましょう。

7枚目
そしてインストールの開始。
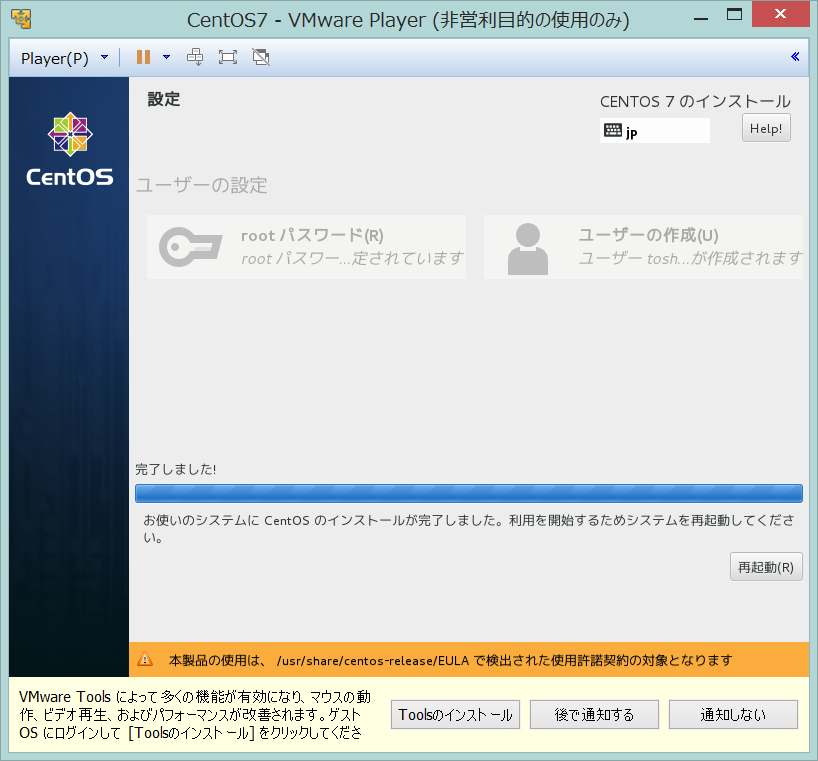
8枚目
再起動するとこの画面。
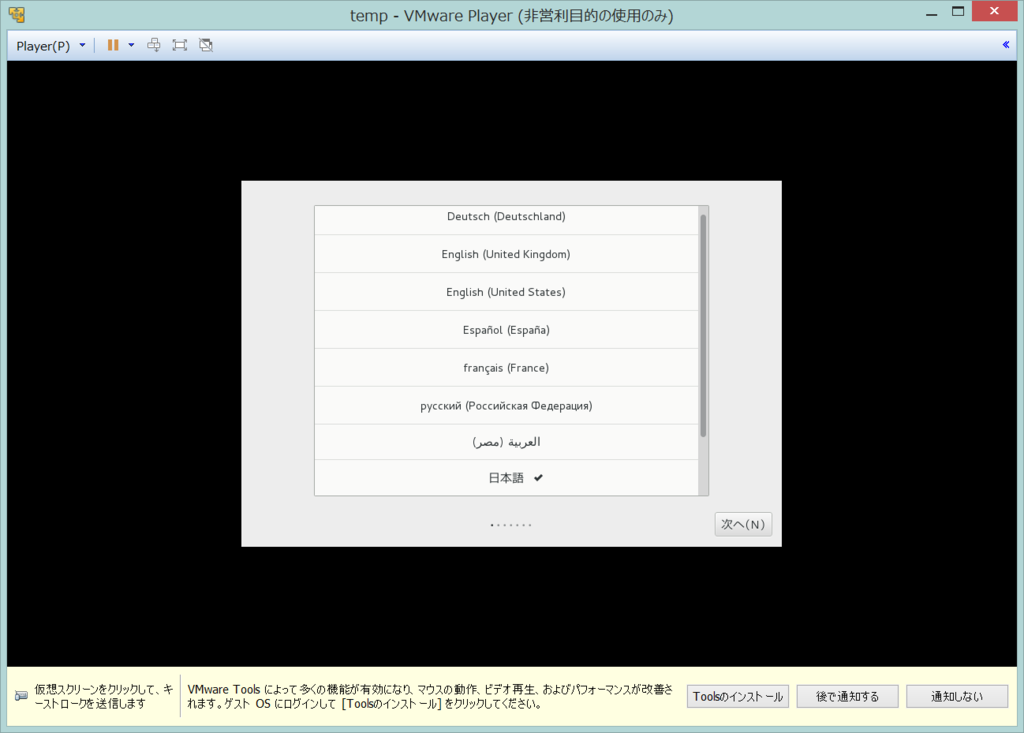
9枚目
もひとつ。

10枚目
日本語使おう。
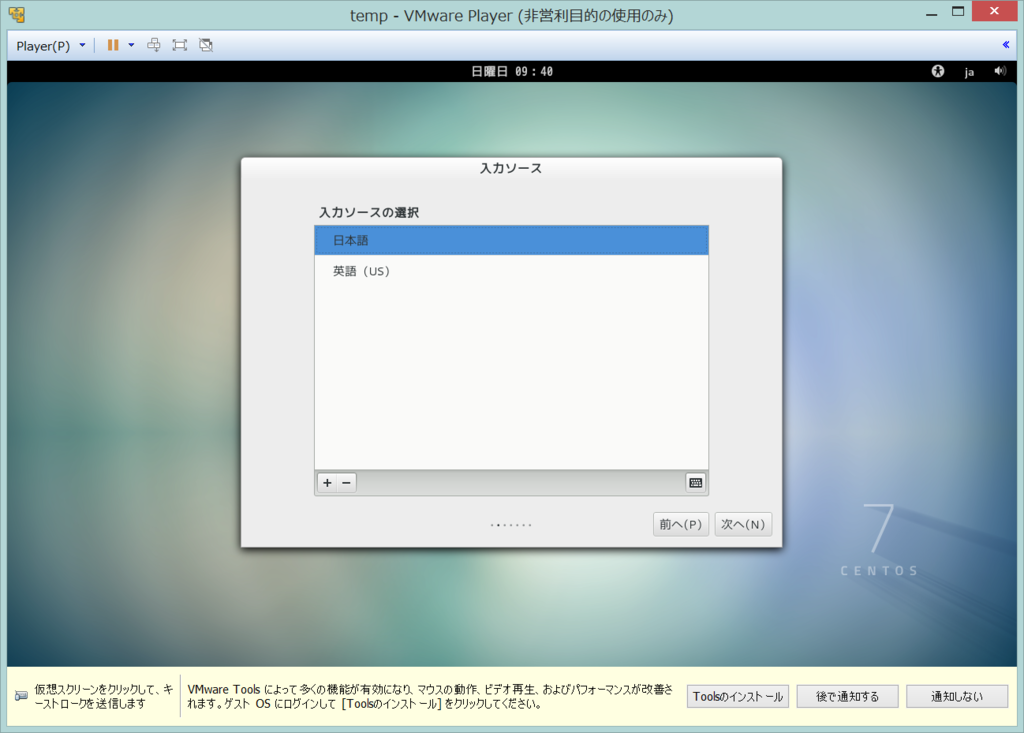
11枚目
アカウントを作ります。
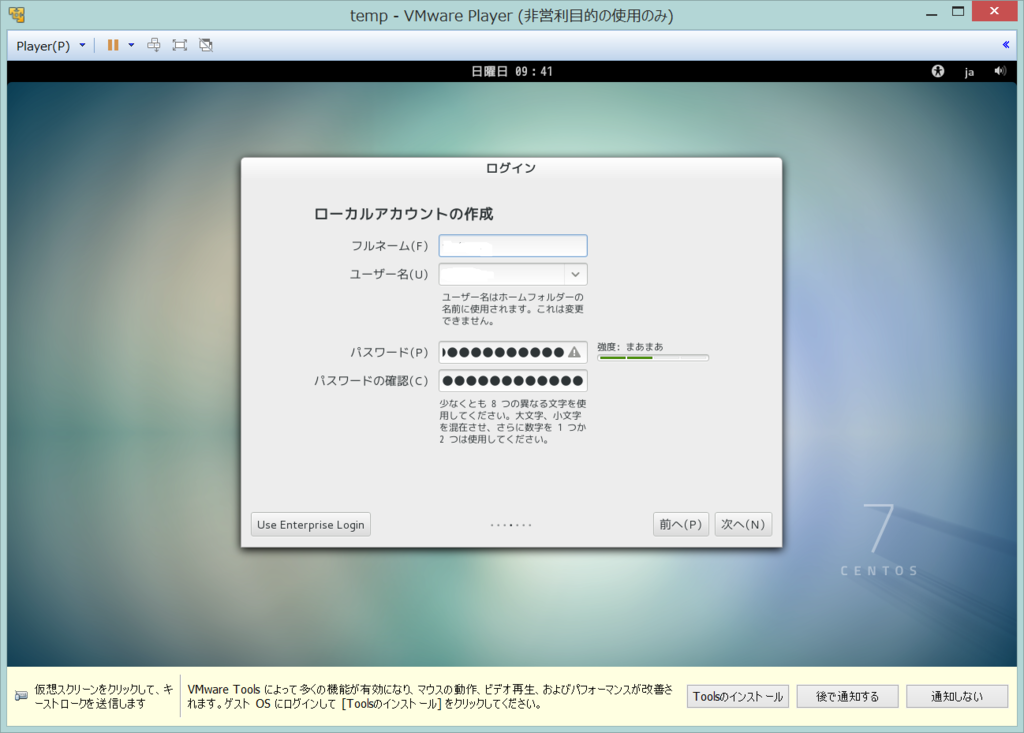
12枚目
場所を選択して
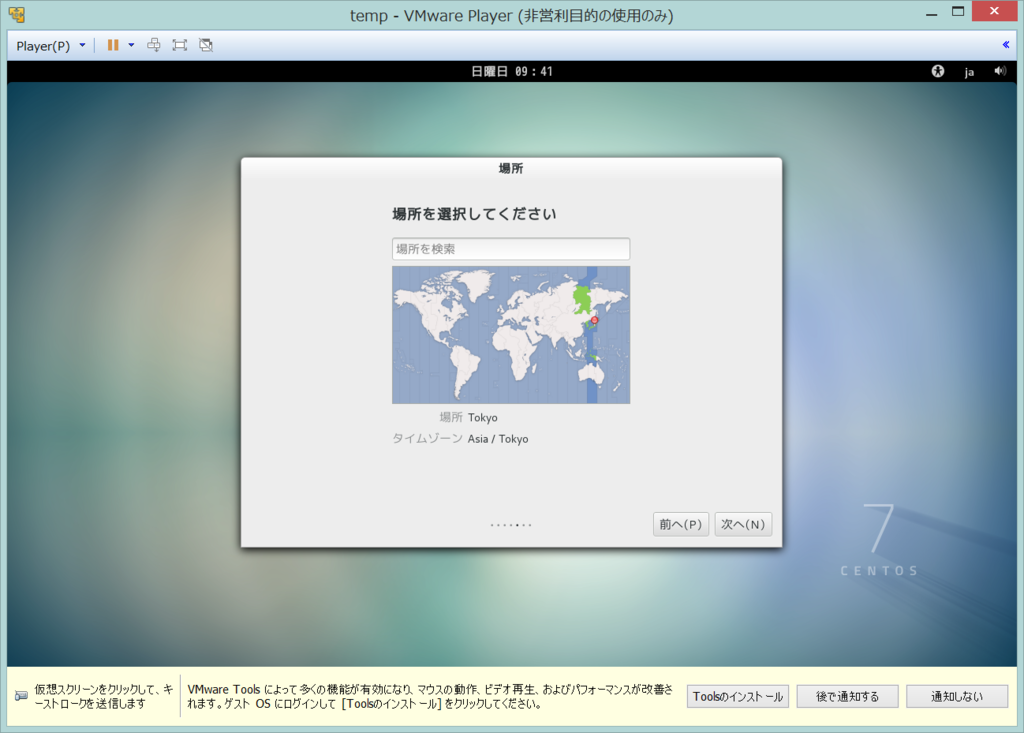
13枚目
クラウドなんて使わない。
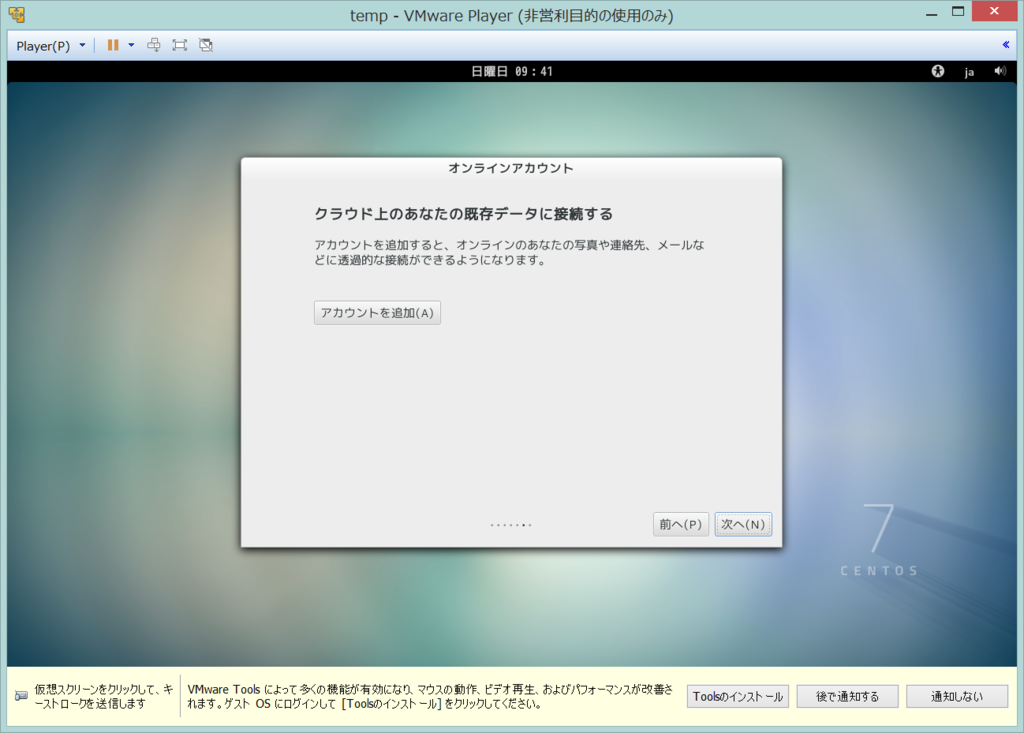
14枚目
やっと完了
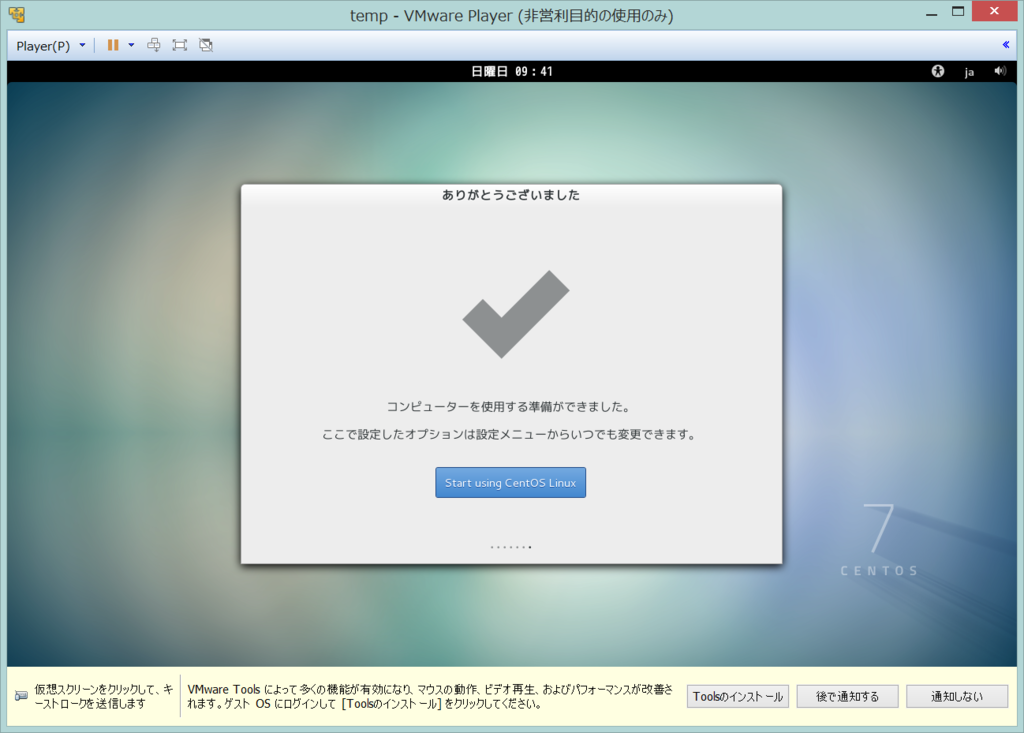
15枚目
この画面が出たら
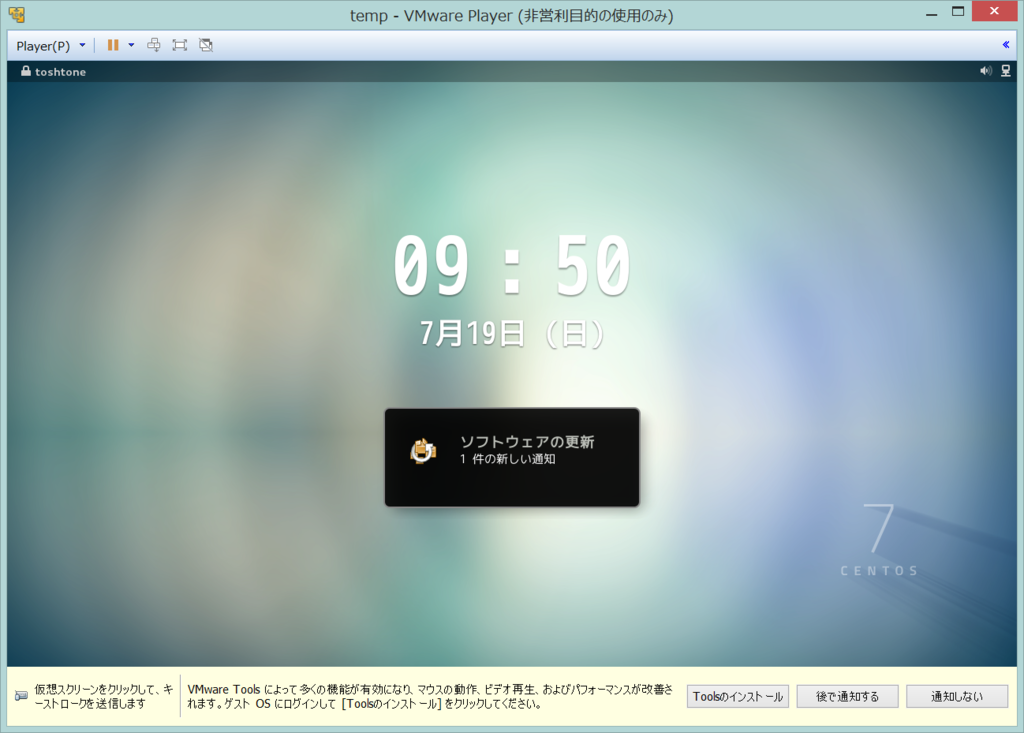
16枚目
上にスライド

17枚目
パスワードを入力し、いよいよログイン!
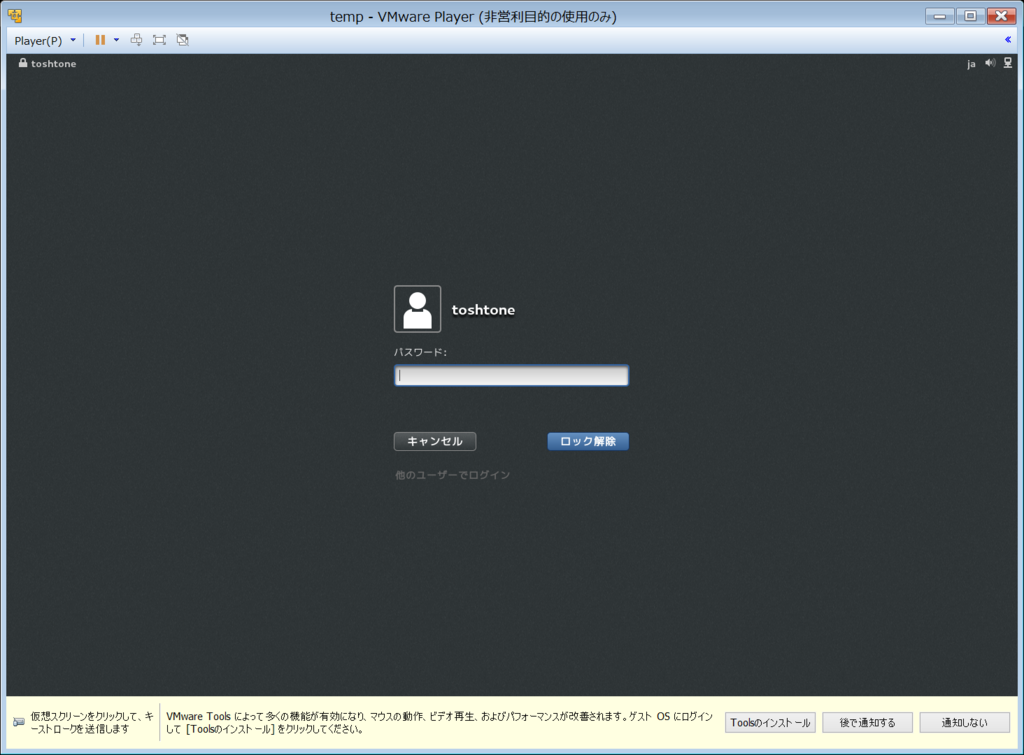
18枚目
ログインしたらシャットダウンして、VMWarePlayerからisoイメージを抜いてやりましょう。
これにて終了。