VPSの設定(CentOs6.6)
起動すると、一瞬画面が乱れその後Welcome to CentOSが現れます。
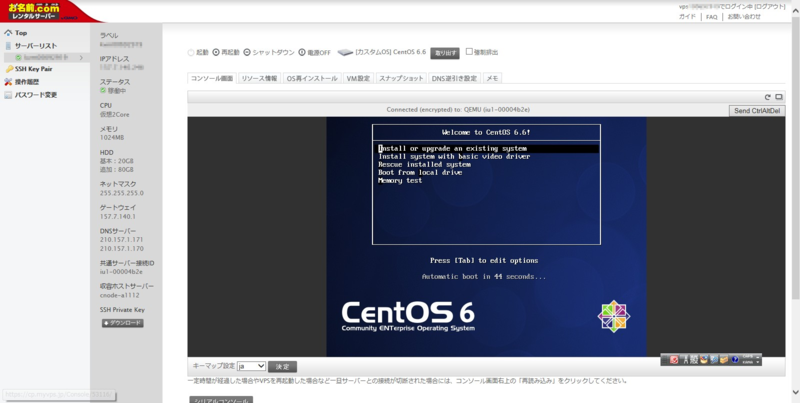
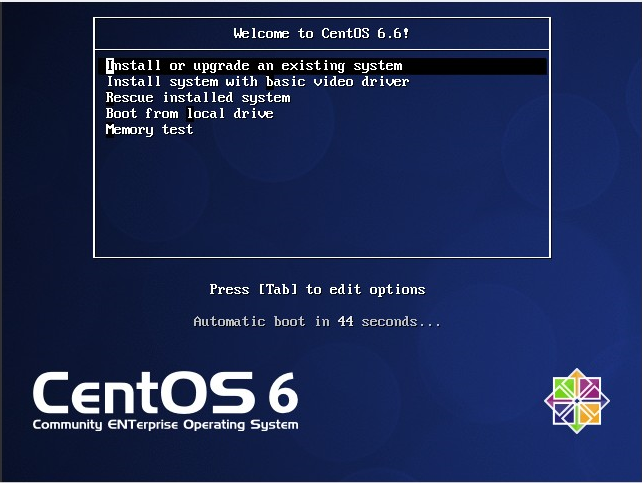
Install or upgrade an existing systemが選択されているので、そのままEnterを押します。
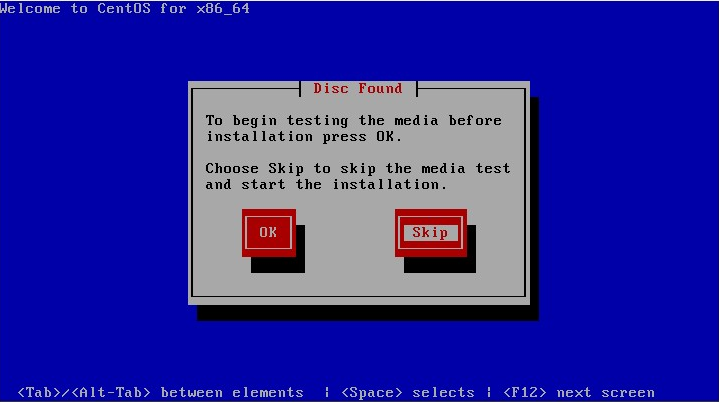
Disc Foundが現れます。
メディアのテストをしてくれるようです。
不要なのでSkipしましょう。
マウス使えない画面なので右へ移動してSkipを選択します。
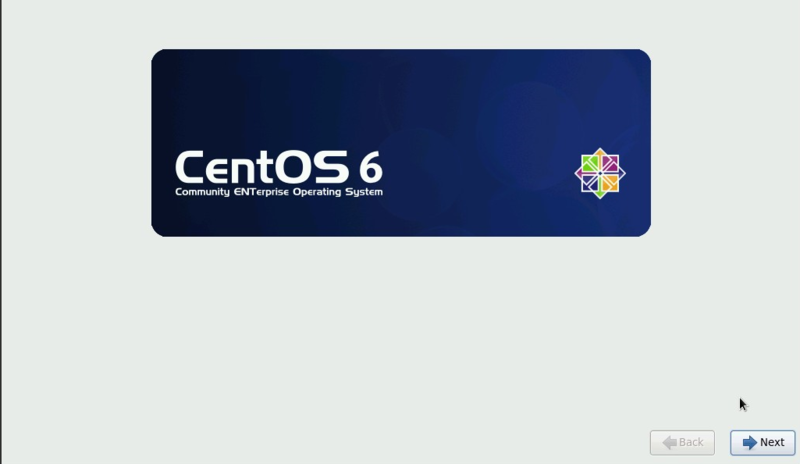
Nextをクリック。

Japaneseを選択しNextをクリック。
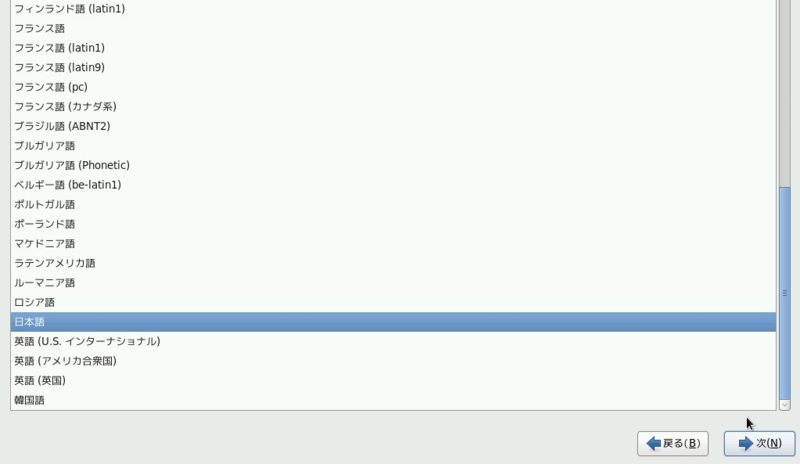
再び日本語をクリック。
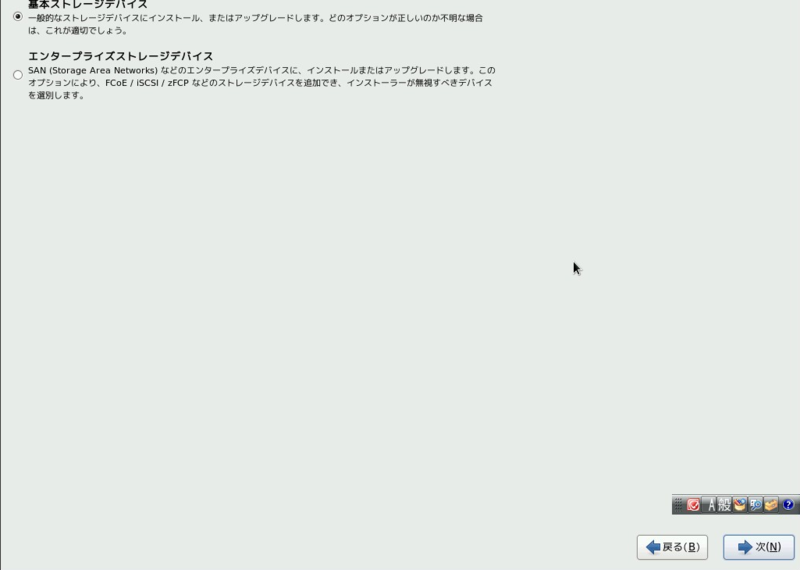
基本ストレージデバイスのまま次へをクリック。

確認してくれます。
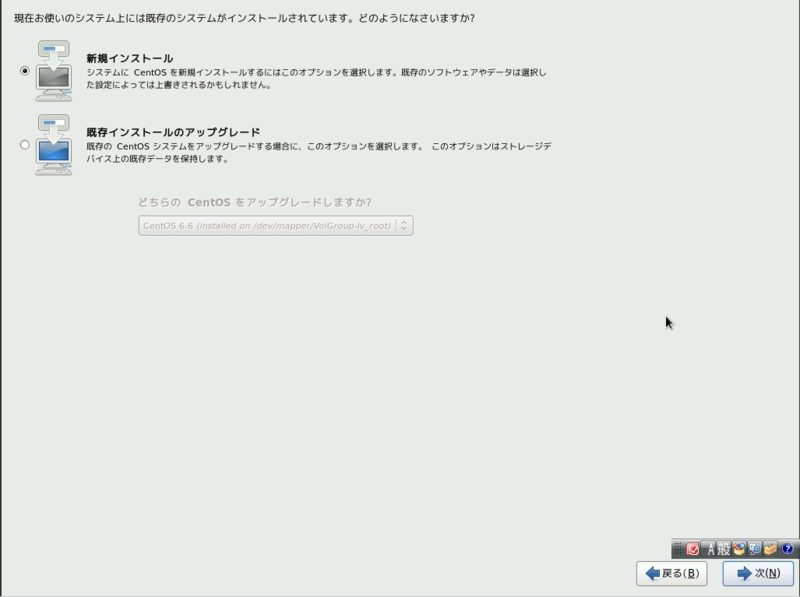
新規インストールのまま次へをクリック。

何かホスト名を決めていればここで入力してください。
ノープランであればデフォルトのまま次へ。
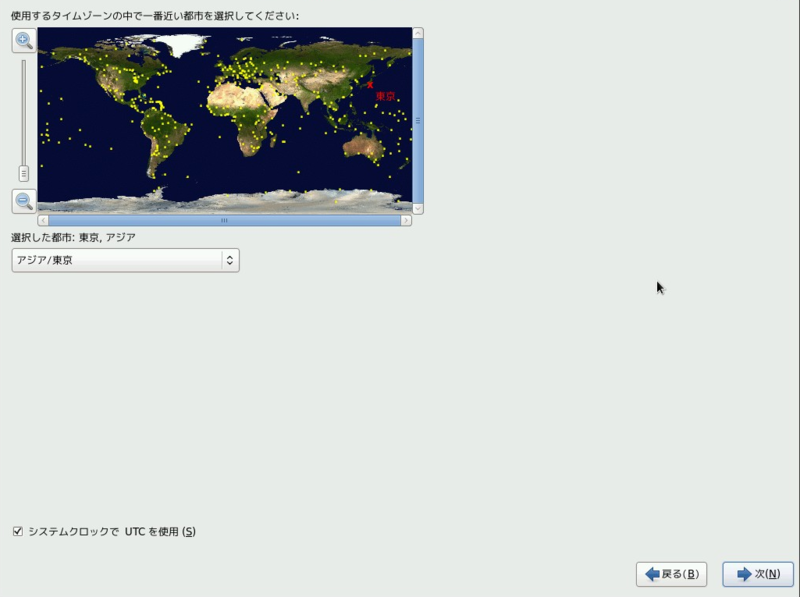
そのまま次へをクリック。
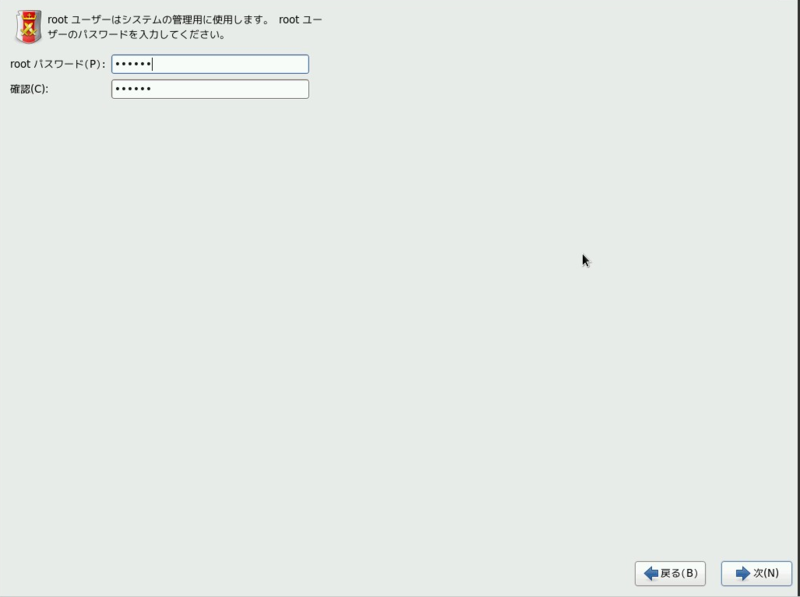
rootユーザ(windowsでいうadministrator)のパスワードを決めて、入力します。
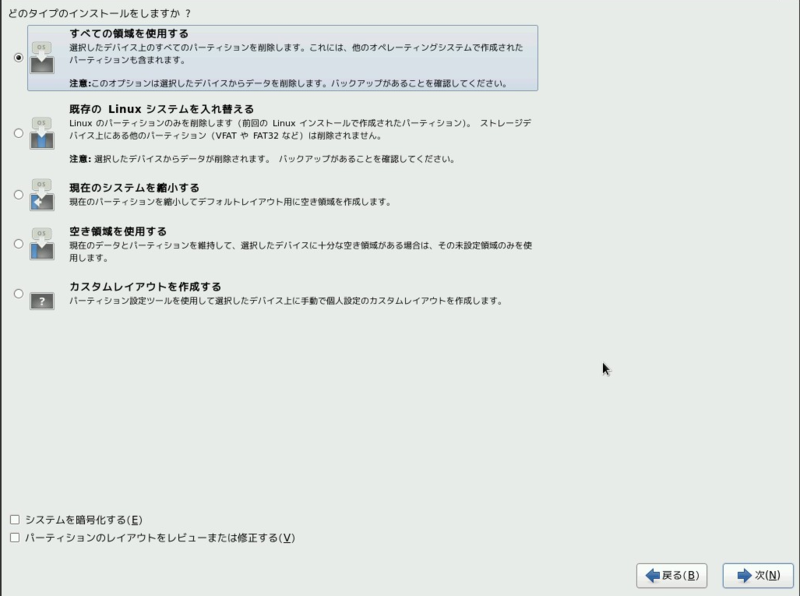
すべての領域を使用するを選択し、次へをクリック。
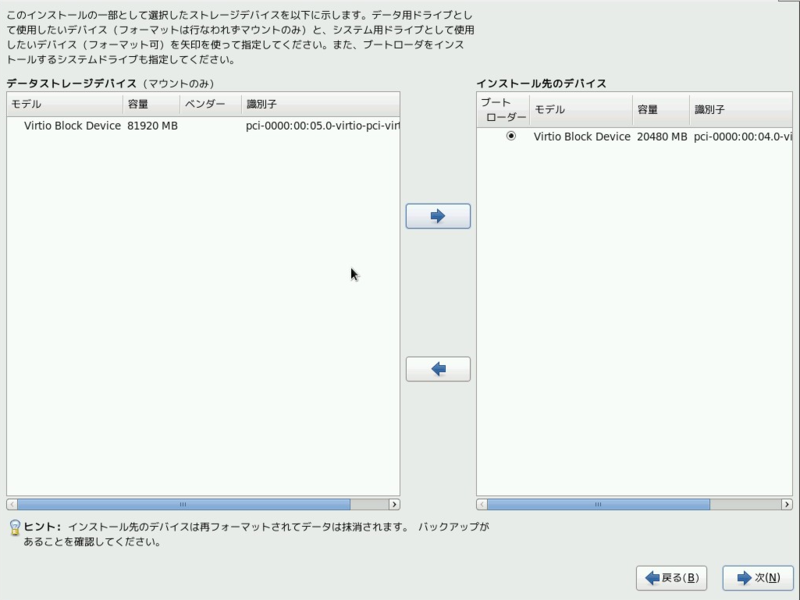
Virtio Block Deviceをインストール先のデバイスとして選択します。
ノープランであればこの設定で問題ないでしょう。
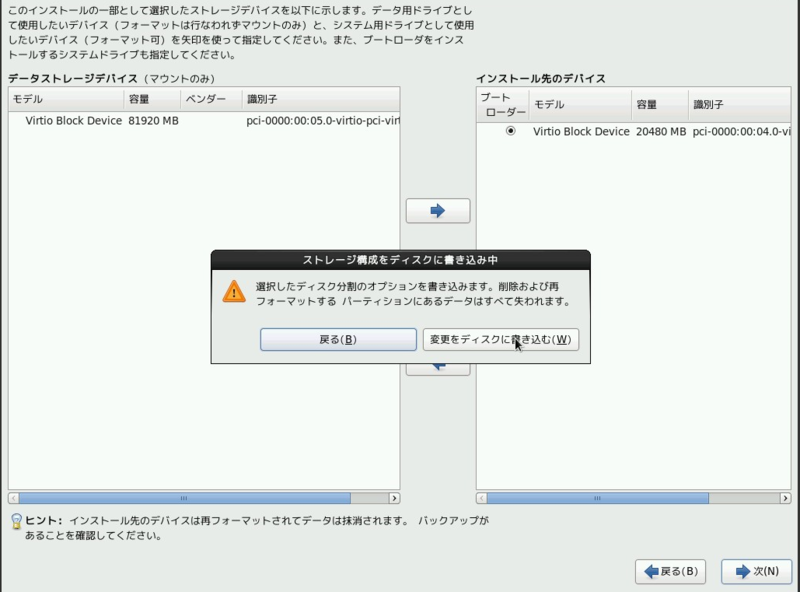
変更をディスクに書き込みます。
書き込まないと始まりません。
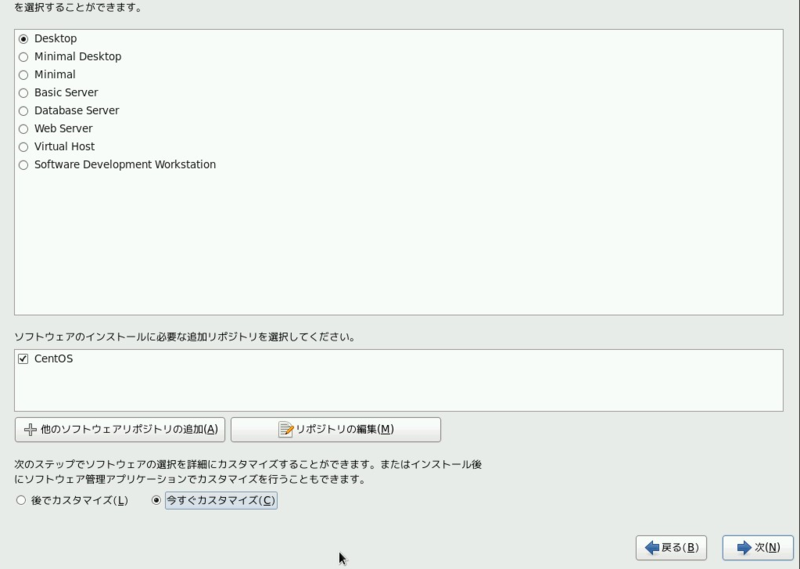
ノープランであればDesktopを選択し、後でカスタマイズにチェックが入っていることを確認し次へで良いと思います。
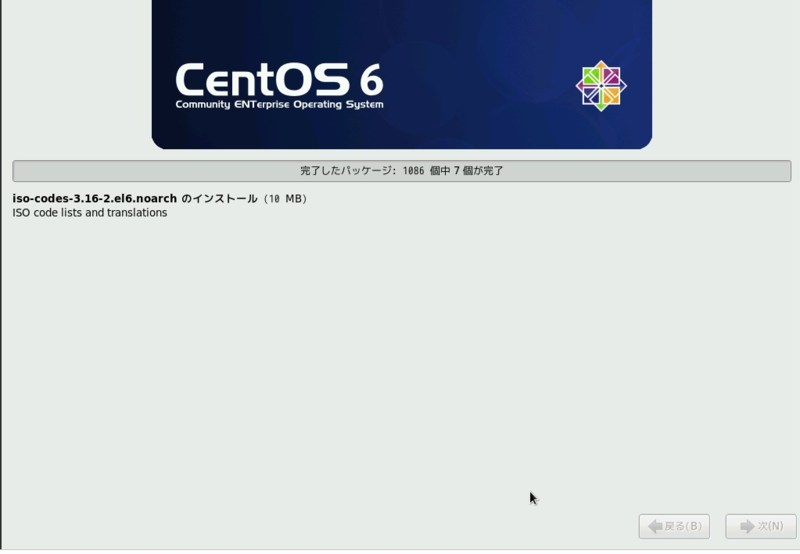
いよいよインストールしてくれます。
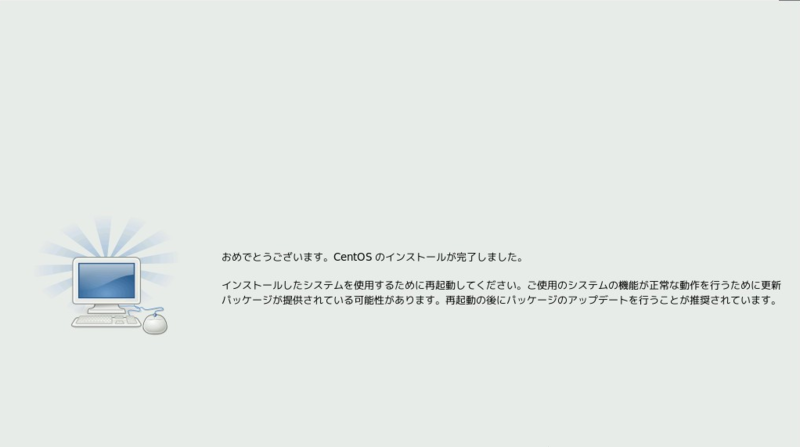
待つこと数分、インストールが完了します。
ここで出るおめでとうございますってまだ早い気がします。
でもまあシステム的にはこれでインストール完了です。
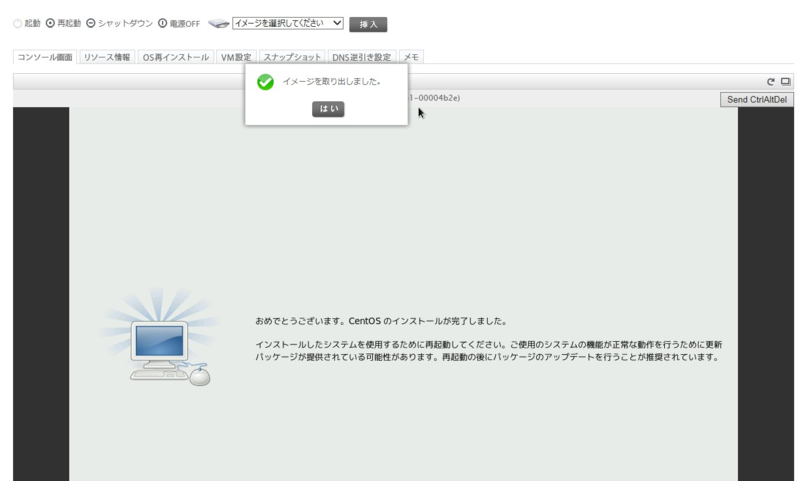
この画面で上部にあるイメージを取り出しておきます。
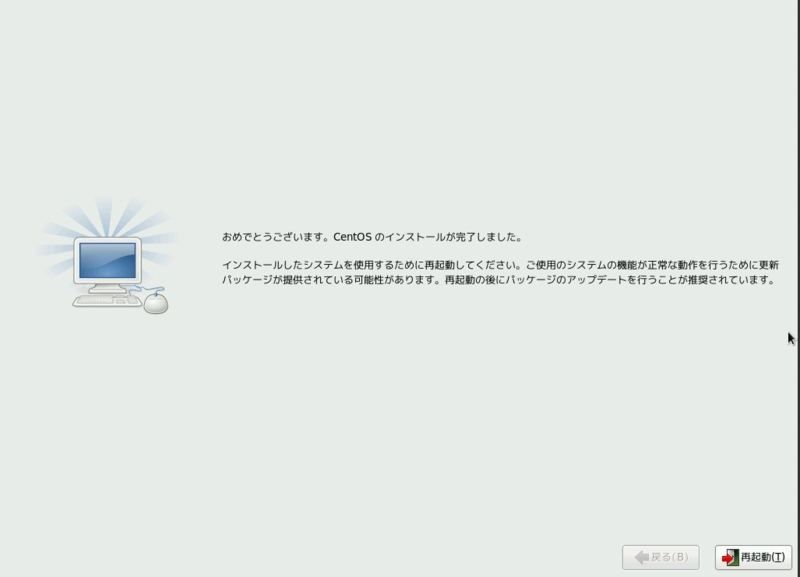
再起動をクリックします。
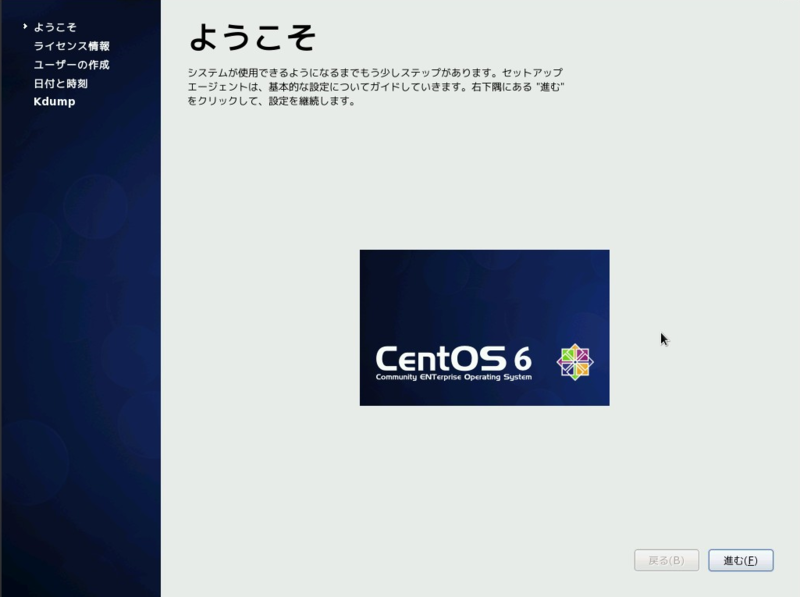
進むをクリック。
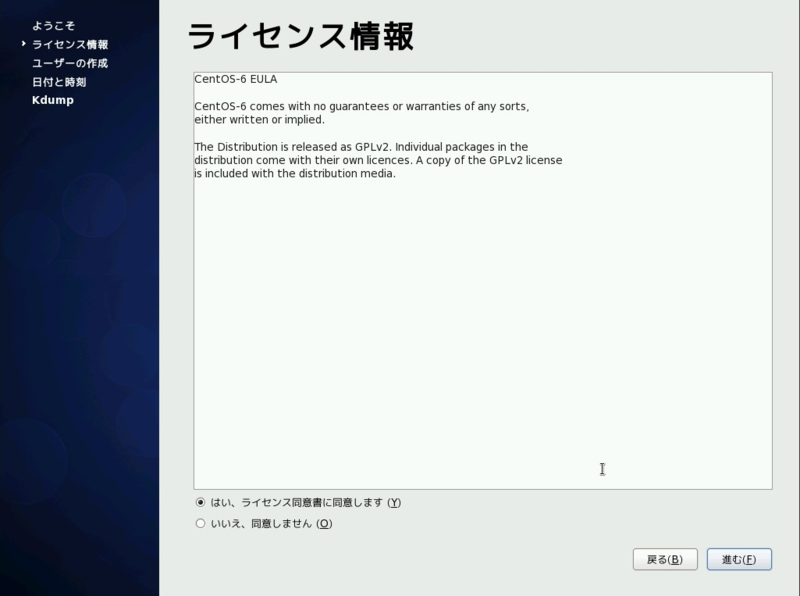
ライセンス情報です。
進むをクリック。
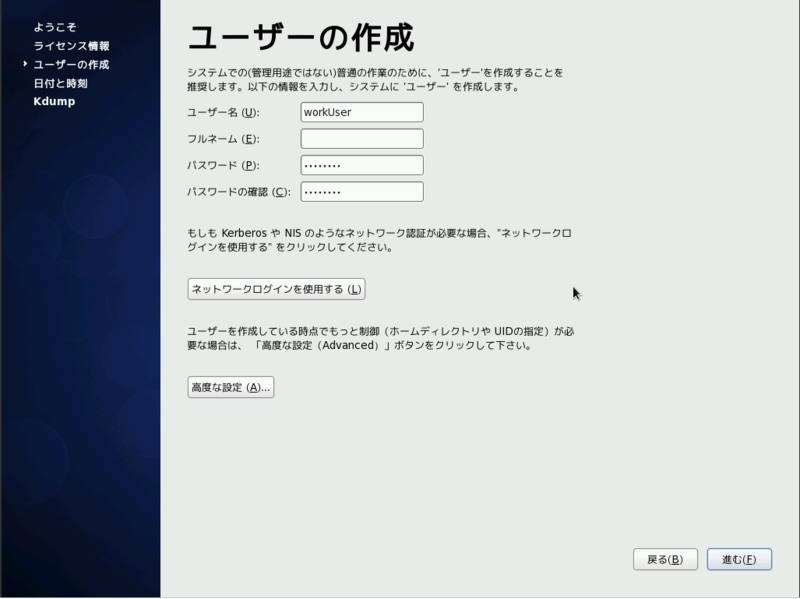
ユーザーを作成します。
ノープランでOSセットアップしていますが、ノープランでもルートユーザと作業ユーザを決めます。
ここではworkUserを作成しています。
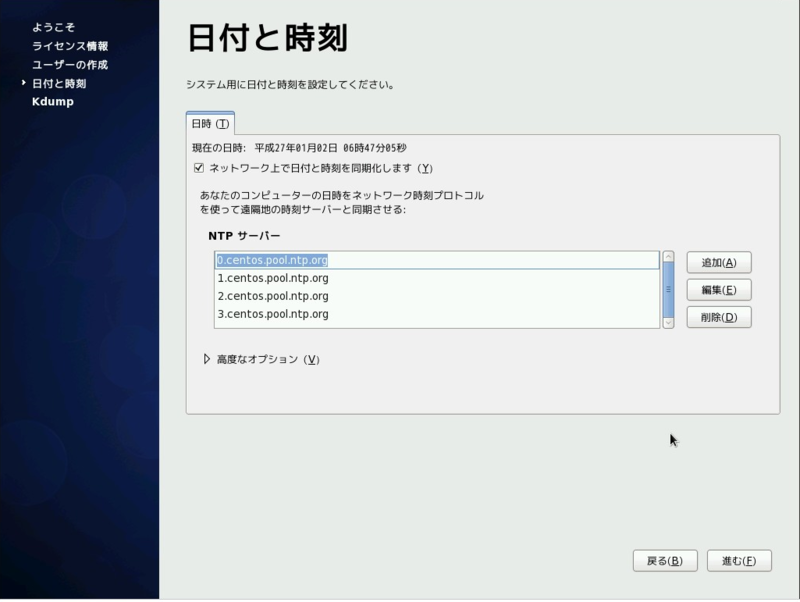
ここもデフォルトで行きましょう。
進むをクリック。
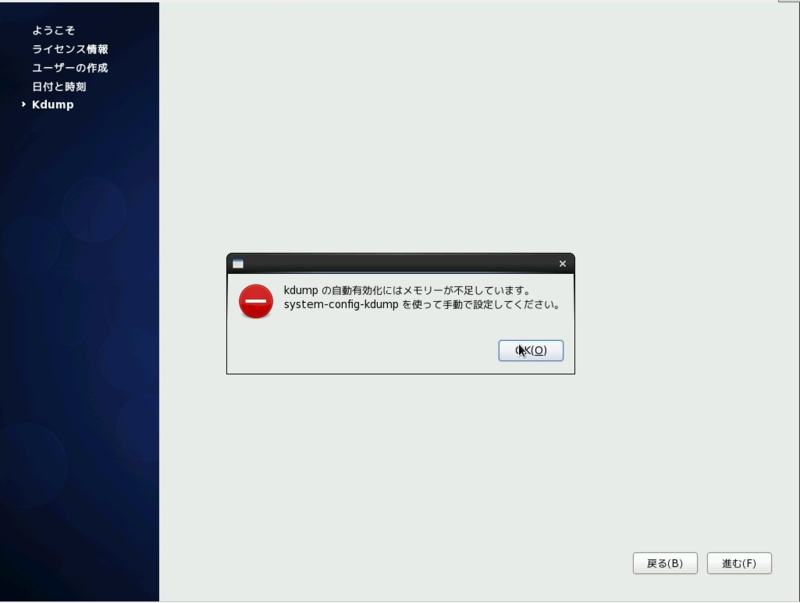
kdumpの自動有効化にはメモリーが不足しています。
と出ますが、気にせずOKをクリックします。
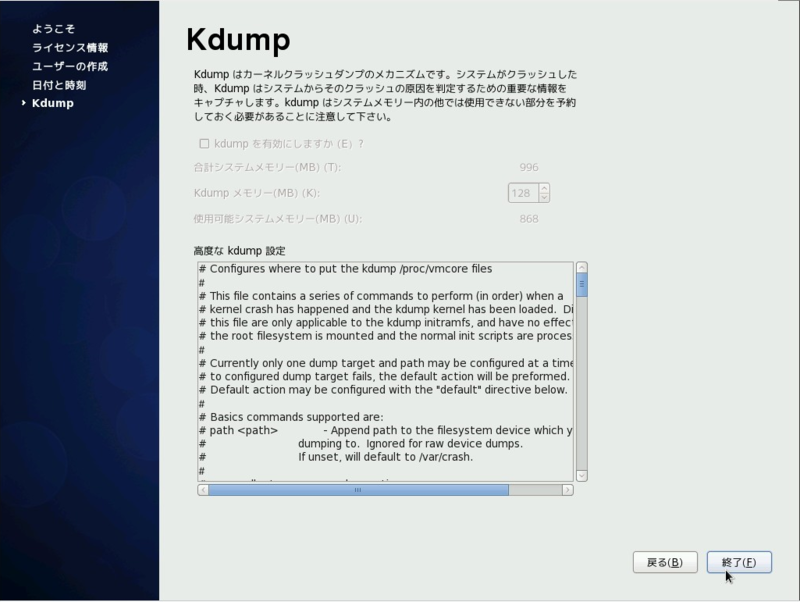
kdumpの設定ですが、osクラッシュした時にそのダンプを解析するようなことって
まずないので(ノープランでたてたサーバーなんでね)、気にせず終了します。
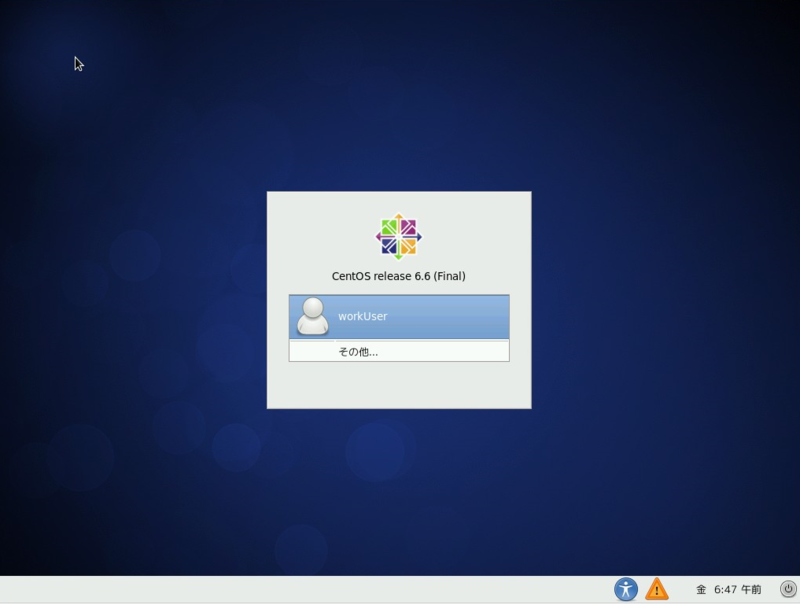
いよいよ起動しました。
これがログイン画面です。
これでセットアップは終了です。