yumコマンド失敗
今回はCentOSのお話。
ネットワークが繋がっていなかったりプロキシの設定に誤りが
あると、当然yumコマンドが通りません。
yum install ~~ だとか yum check updateだとか。
まあそれは仕方ないんだけど延々と繋がっていない色々な
サーバに対してリクエスをなげます。
こんなエラー出しながら。
[Errno 14] PYCURL ERROR 7 - "couldn't connect to host" Trying other mirror.
ずっと出続けるもんだからctrl+cとかするんだけど止まりません。
仕方ないのでctrl+zで停止させて
ps -ef | grep yum
で
root 7410 7391 0 21:35 pts/0 00:00:02 /usr/bin/python /usr/bin/yum check-update
左から2番のこの例でいうと7410がpid
kill -9 7410
これで終了させられます。
が、こんな止め方でいいんだろうか・・・・
ubuntu 15.04 をファイルサーバ(sambaサーバ)にする
先日買った7年前発売のThink Padですが、すごく好調です^^
12.1インチで場所も取らないし発熱もそんなにひどくないし音も静か。
そんなThink Padをファイルサーバにします。
用途としてはメインのPCとスマホからアクセス出来るようにします。
あとは仕事用PCのバックアップファイルの置き場所としても使えるようにします。
HDDはUSB接続のものを使用します。
HDDをパソコンに挿します。
dfコマンドをうちます。
こんな感じにディスクの状態が表示されます。
Filesystem 1K-blocks Used Available Use% Mounted on udev 960220 0 960220 0% /dev tmpfs 194276 10364 183912 6% /run /dev/sda1 238275200 4698692 221449788 3% / tmpfs 971364 160 971204 1% /dev/shm tmpfs 5120 4 5116 1% /run/lock tmpfs 971364 0 971364 0% /sys/fs/cgroup /dev/sdb1 397714080 294447208 103266872 75% /media/ユーザ名/何か文字列
この構成だと/dev/sdb1がUSB HDDになります。
システムが入っているメインのHDDは/dev/sda1です。
うちのThink Padだとノートパソコンを開いている状態でないと
USBに接続されたものを認識してくれませんでした。
それでは/dev/sdb1をマウントしてやり、ubuntuから使えるようにしてやります。
まずマウントするディレクトリを作成します。
$ mkdir /mnt/share
このように一般的に/mntの下に作成します。
そしてマウント
$ mount /dev/sdb1 /mnt/share/
まずこれで/mnt/shareの配下に移動して、HDDの中身が見えるかどうか
確認しましょう。
ここで、マウントしたディスクですが再起動するとマウントが解除
されてしまいます。
そこでもう一箇所設定を加えます。
加える準備段階としてHDDのuuidというものを調べます。
$ blkid
これで/dev/sdb1の箇所に記載されているuuidを何かにコピーします。
続いて/etc/fstabを編集します。
Xのところはuuidを記載して下さい。
UUID=XXXXXXXXXXXXXXXXXXXX /mnt/share ntfs defaults 0 0
今回のhddはntfsです。
一番右の0は起動時のチェック処理の有無でその左隣はdumpをとるかの有無
さらにその左隣(defaults)はマウントオプションだそうで、よく分からなかったら
UUIDとマウントポジションとファイルシステムだけ変更してこのまま記載
して下さい。
これで再起動してもちゃんとマウントしてくれるようになりました。
sambaをインストールします。
$ apt-get install -y samba
今回はユーザ(hamaya)でファイル共有できるよう設定します。
hamayaをsambaユーザとして登録
$ pdbedit -a hamaya
グループ(group1)を追加
$ groupadd group1
グループgroup1にhamayaを追加
$ gpasswd -a hamaya group1
共有フォルダの所有グループをgroup1に変更
$ chgrp group1 /mnt/share/
読み込み、書き込み、実行権限をつける。
$ chmod -R 777 /mnt/share
sambaのコンフィグファイルを編集します。
$ vi /etc/samba/smb.conf [homes] comment = Home Directories browseable = no [public] path = /mnt/share browseable = yes writable = yes valid users = @group1
[homes]はコメントを外すだけですが、[public]は追記しないと
いけませんでした。
編集したファイルは下記コマンドで確認
$ testparm
これでsambaを起動します。
$ service smbd restart
他のPCやスマホからこのPCにアクセスしてpublicディレクトリが
見れて書き込みが出来れば今回の設定は終了です。
ubuntu 15.04
家のサーバ用に使っているノートパソコンを買い替えました。
今回買ったPCはなんと1万6千円!激安!
lenovoのx200sというパソコンでおそらく2008年のもの
スペック
CPU Core2Duoプロセッサ1.6Ghz
メモリ 2GB
HDD 160GB
ディスプレー 12.1インチ(WXGA)
LAN 10/100/1000BASE-T
無線LAN 無線LAN内臓(IEE802.11b/g/a準拠、Wifi準拠)
下記店舗で買いました。
中古パソコン通販【デジタルドラゴン】
このパソコンにubuntu15.04をインストール
楽をしたかったので日本語remix版にしました。
Ubuntu 15.04 日本語 Remix リリース | Ubuntu Japanese Team
インストールは一時間弱で終了してログイン画面の表示まで
いきました。
前に書いた記事を見ながらSoftEther-VPNを再度インストールするが
上手くいかない。
よくよく見てみるとDNSがひけなくなってる!
う~ん
「Ubuntu 12.04 LTSにsoftether vpnをインストール(その3)」
に記載の/etc/network/interfacesの編集にDNSの記載無いけど
いんだっけなー、とか思ってDNSを記載してみる。
dns-nameserver 192.168.100.1
上記を追加し
service networking restart
これでDNSがひけるようになった。
ってことは昔の設定間違ってたのか!?
Ubuntuは割りかし重たいOSで有名ですが、このパソコンでは
今のところサクサク動いてます!
こんな昔のパソコンで快適だなんてUbuntuありがとう^^
次回はsambaの設定を記述したいと思います。
gitのインストール
windowsとubuntuへgitをインストールしました。
windowsはgit for windowsを使用。
下記サイトよりダウンロードします。
Git for Windows
インストール手順
- Select Components
Git Bash HereとGit GUI Hereにチェック
- Adjusting your PATH environment
Run Git from the Windows Command Promptを選択
- Configuring the line ending conversions
Checkout as-is, commit Unix-style line endingsを選択
Ubuntuへのインストールについても記載します。
# apt-get install git-core # apt-get install git-doc
初期設定です。
ここからはWindowsもUbuntuも共通です。
Windowsはエクスプローラー上で右クリックするとGit Bashというのが
追加されているのでそれをクリックし起動します。
Ubuntuではターミナル上から設定を行うことが出来ます。
名前とメールアドレスを設定します。
# git config --global user.name "XXXX" # git config --global user.email "XXXX"
インストールしたgitを試しに使ってみます。
/tmp/testというディレクトリで試してみます。
# cd /tmp/test # git init
するとディレクトリ内に.gitが出来ます。
test.txtというファイルを作成しgitに登録してみます。
# git add test.txt
状態を確認します。
# git status
コミットしてみます。
# git commit -m "初めてのコミット"
ファイル編集→コミットと繰り返しログを確認します。
ログの確認は
# git log
とりあえず今回はここまで
ファイアウォールの設定(ubuntu12.04とAirStation(WHR-G301N))
VPN Serverの設定について書きましたが、ファイアウォールの設定についても
記載したいと思います。
対象はubuntu12.04です。
まずはファイアウォールが動作しているかどうか調べます。
# service ufw status
ufw start/running
となれば動作しています。
# ufw status
の結果が下記のように出ると
ポート80、443、22が開いているということがわかります。
To Action From -- ------ ---- 80 ALLOW Anywhere 443 ALLOW Anywhere 22/tcp ALLOW Anywhere
/tcpとなっているとtcpポートが開いているのがわかりますが、
ついていないものはどちらなんでしょうか。
このブログを書いてる時点では分かりません。
soft ether vpnで使用するポートは443,992,1194,5555の何れかのポートです。
以下は1194 tcpポートを開く際のコマンドです。
ufw allow 1194/tcp
もし間違って2回記載してしまったら
ufw delete allow 1194/tcp
こうやって消しましょう。
このようにして指定のポートを解放します。
次に、ルータのポートを解放します。
今回使用するルータはWHR-G301Nです。
このルータももうかなり古いものでもう買い換えたいと思っています。
有線も100Mbpsだし、なんだか無線も遅い気が・・・・。
この型のAirStationではゲーム&アプリのポート変換の中に設定があります。

複数設定を記載していますが、Group6のみ有効にしています。
エアステーションのLAN側IPアドレスをubuntuにしてやり、ポートの設定
を行います。
これで設定完了です。
Ubuntu 12.04 LTSにsoftether vpnをインストール(その6)
6.VPNクライアントの設定
前回まででサーバの設定は終わったので、今回は接続するクライアントの
設定を行います。
windows7とandroid端末からの接続について記載します。
下記サイトからダウンロードします。
Windowsインストーラ(XXビット版)※ Vista以降のみ対応
という方をダウンロードします。
インストールは特に迷うことも無いでしょう。
途中でTapデバイスについて問われますので、インストールしましょう。
デフォルトではインストール先はC:\Program Files\OpenVPNになるはずです。
そのフォルダの下のconfigフォルダに管理マネージャが生成した圧縮ファイル内にある
~~.ovpnファイルを配置します。(管理マネージャが生成するファイルについては
その4を参照。)
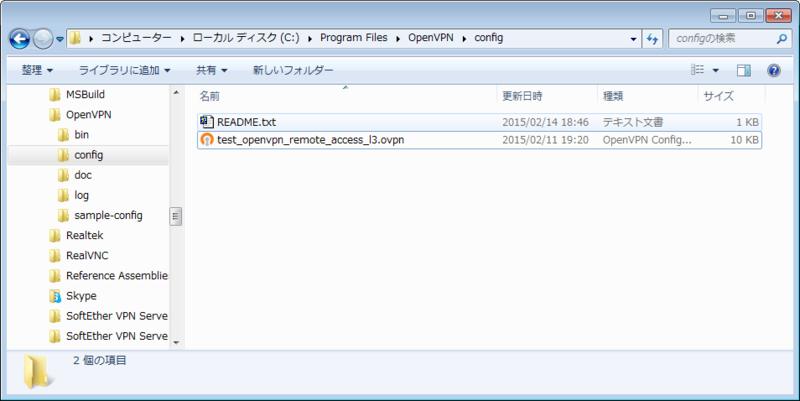
それでは起動します。
スタートメニューからOpenVPNをクリックし、その中にあるOpenVPN GUIを右クリックします。
メニューの中にある"管理者として実行(A)..."をクリックします。
タスクトレイにOpenVPNのアイコンが現れます。
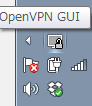
右クリックし、接続を選択するとサーバに接続されます。
管理マネージャで設定したユーザ名とパスワードを入力すると
vpn接続が開始されます。
以上で設定は完了です。
続いてAndroidでの設定です。
事前に、Android端末内に.ovpnファイルをコピーしておきましょう。
Google PlayでOpenVPN Connectというアプリをダウンロードします。
起動します。
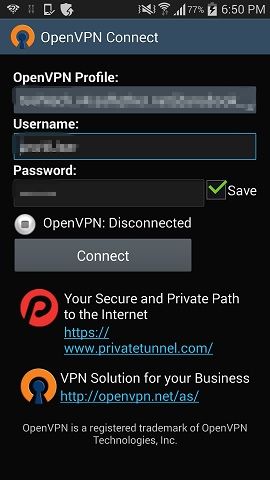
メニューを出してImportを選択します。
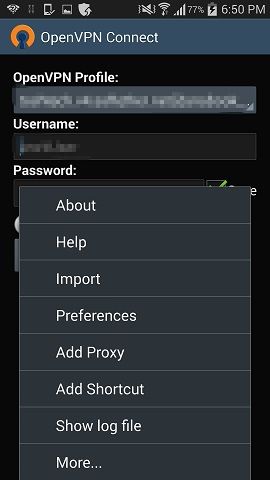
Import Profile from SD cardを選択します。
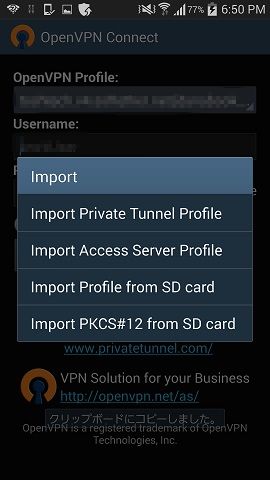
sdカードにアクセスする場合はstorageを選択します。
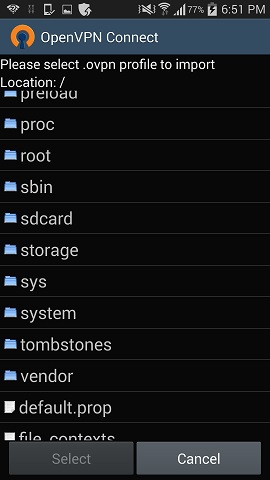
そしてextSdCardを選択すればsdカードにアクセス出来ます。
.ovpnファイルを選択します。
メイン画面に戻り、ユーザIDとパスワードを設定
Connectボタンをタップすると、接続されます。
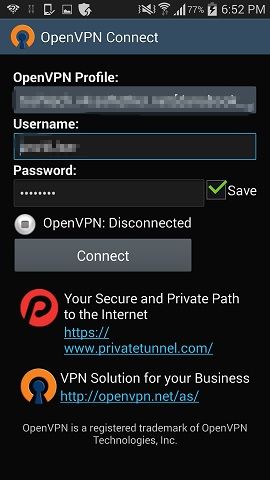
以上で完了です。
お疲れ様でした。
Ubuntu 12.04 LTSにsoftether vpnをインストール(その5)
5.tapデバイスの設定
マネージャのメイン画面からローカルブリッジ設定をクリックします。
仮想HUB、新しいtapデバイスのブリッジ接続、tapデバイス名を設定し
ローカルブリッジを追加をクリックします。
元々ある、br0は削除して下さい。
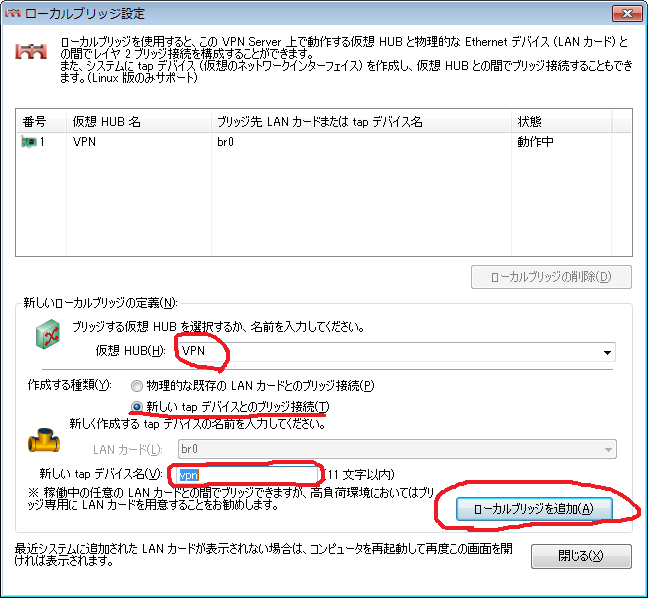
メイン画面の仮想HUBの管理ボタンをクリックし、仮想NATおよび
仮想DHCPサーバー機能をクリックします。
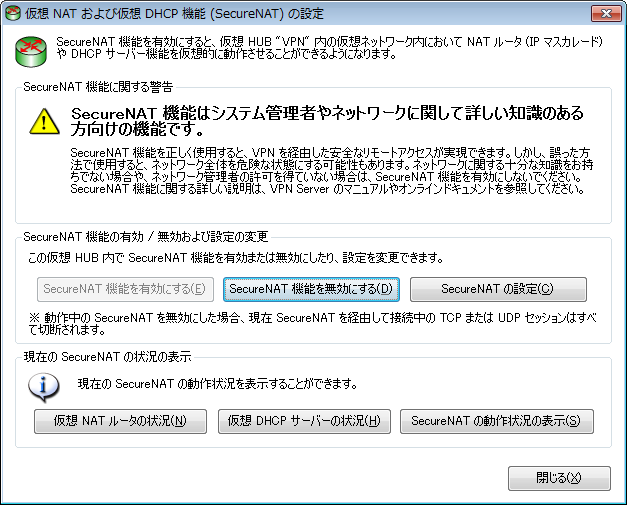
Secure NAT機能を有効にします。
続いてSecureNATの設定ボタンをクリックします。
デフォルトでは192.168.30.0/24のセグメントを使用するよう
設定されているかと思います。
配布アドレスIP帯に記載されているアドレスが、VPNでアクセスしてきた
クライアントに割り振られることになります。
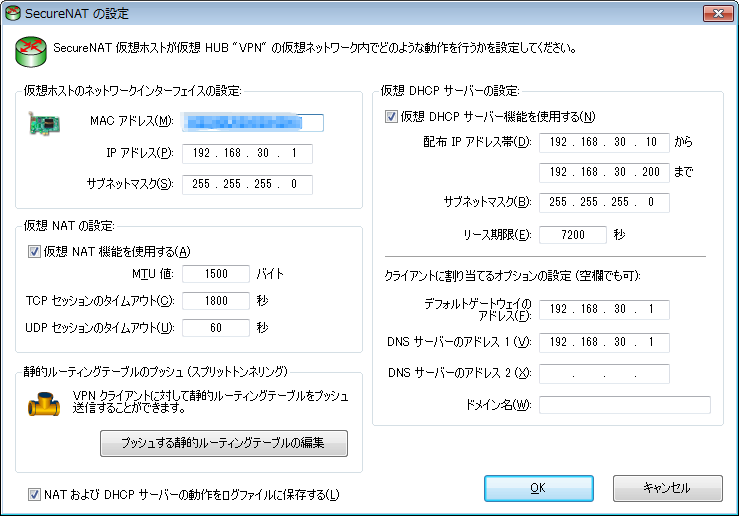
ここで再びsoftether vpnをインストールしたサーバに
sshアクセスします。
ifconfigを実行します。
tap_vpn Link encap:イーサネット ハードウェアアドレス XXXXXXXXXXXXXX
inet6アドレス: XXXXXXXXXXXXXXXXXXX/64 範囲:リンク
UP BROADCAST RUNNING MULTICAST MTU:1500 メトリック:1
RXパケット:5072 エラー:0 損失:0 オーバラン:0 フレーム:0
TXパケット:5782 エラー:0 損失:0 オーバラン:0 キャリア:0
衝突(Collisions):0 TXキュー長:500
RXバイト:730997 (730.9 KB) TXバイト:481457 (481.4 KB)上記のようなtapデバイスが追加されていることが確認出来ます。
このtapデバイスにIPアドレスを設定します。
VPNで接続してくるクライアントに割り振られるアドレスが10~200までなので
今回は5を設定します。
ifconfig tap_vtap 192.168.30.5 netmask 255.255.255.0
再びifconfigを実行し、TAPデバイスにアドレスが割り振られていることを確認します。
tap_vpn Link encap:イーサネット ハードウェアアドレス XX:XX:XX:XX:XX:XX
inetアドレス:192.168.30.5 ブロードキャスト:192.168.30.255 マスク:255.255.255.0
inet6アドレス: XXXXXXXXX 範囲:リンク
UP BROADCAST RUNNING MULTICAST MTU:1500 メトリック:1
RXパケット:399252 エラー:0 損失:0 オーバラン:0 フレーム:0
TXパケット:9734 エラー:0 損失:0 オーバラン:0 キャリア:0
衝突(Collisions):0 TXキュー長:500
RXバイト:23636196 (23.6 MB) TXバイト:4190318 (4.1 MB)再びウインドウズ上の管理マネージャに戻ります。
OpenVPN/MS-SSTP設定をクリックします。
OpenVPNサーバー機能を有効にするにチェックを入れます。
また、中央にあるOpenVPNクライアント用のサンプル設定ファイルを生成ボタン
をクリックし、設定ファイルをダウンロードします。
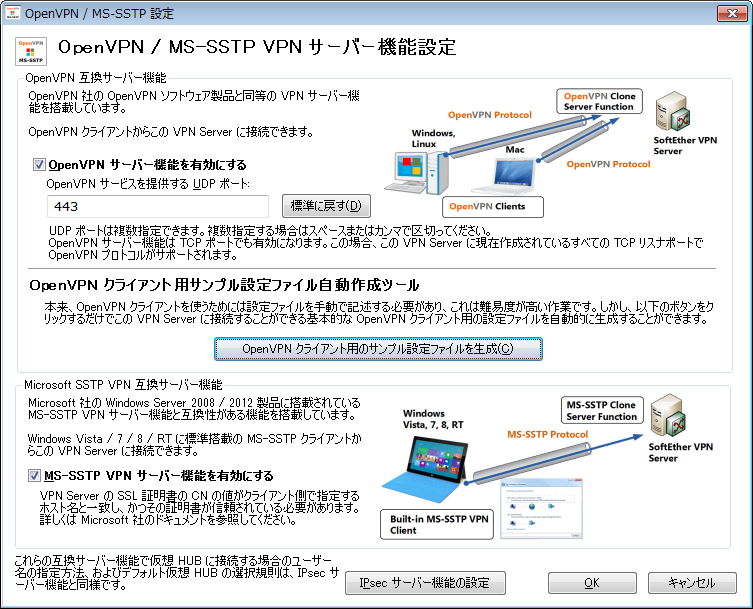
管理マネージャで設定する項目は以上です。
また別の機能を試したいといった場合には管理マネージャを使用し設定してみて下さい。
次回はVPNクライアント設定です。